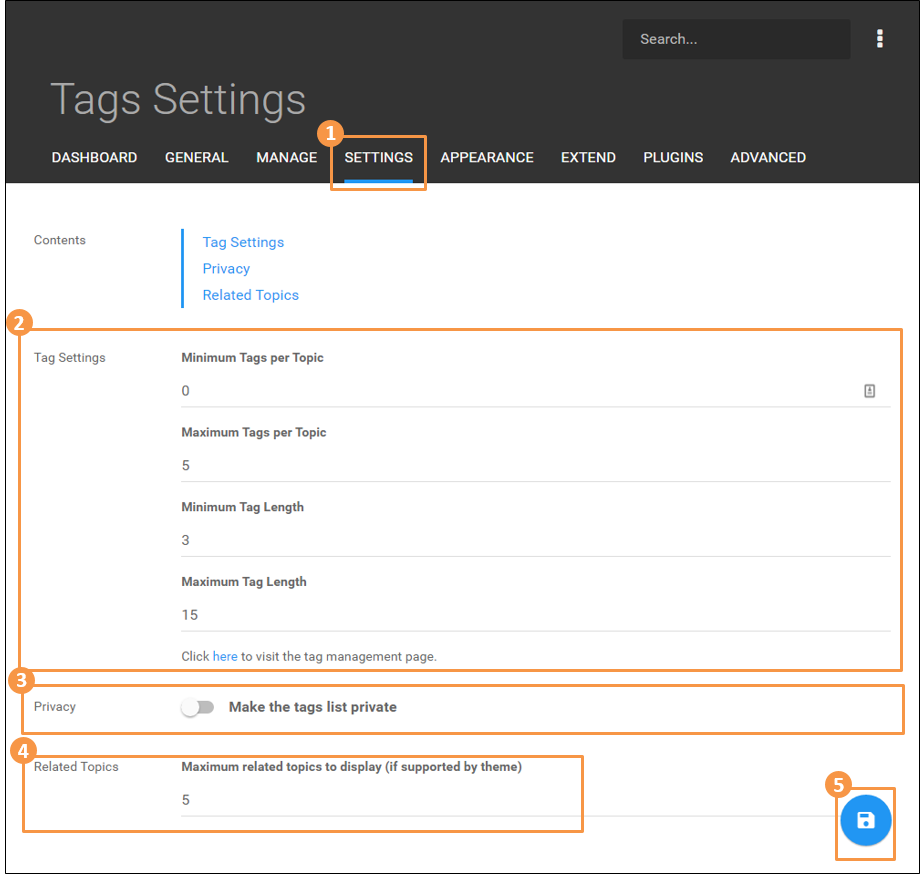Answers
User documentation for NodeBB
44
Topics
44
Posts
-
Third-party features and integrations: Setting up SendGrid mailer for NodeBB
Watching Ignoring Scheduled Pinned Locked Moved0 Votes1 Posts674 Views -
Third-party features and integrations: Setting up Imgur image upload service
Watching Ignoring Scheduled Pinned Locked Moved0 Votes1 Posts522 Views -
Third-party features and integrations: Google Single Sign On (SSO)
Watching Ignoring Scheduled Pinned Locked Moved0 Votes1 Posts490 Views -
Third-party features and integrations: Facebook Sing Sign On (SSO)
Watching Ignoring Scheduled Pinned Locked Moved0 Votes1 Posts493 Views -
Third-party features and integrations: Integrations between NodeBB and other systems
Watching Ignoring Scheduled Pinned Locked Moved0 Votes1 Posts446 Views -
Security and Spam Protection: SSL/HTTPS support
Watching Ignoring Scheduled Pinned Locked Moved0 Votes1 Posts402 Views -
Security and Spam Protection: Setting up spam protection and CAPTCHA
Watching Ignoring Scheduled Pinned Locked Moved0 Votes1 Posts475 Views -
Security and Spam Protection: Cleaning up spam
Watching Ignoring Scheduled Pinned Locked Moved0 Votes1 Posts401 Views -
Security and Spam Protection: Does NodeBB have a bug bounty program?
Watching Ignoring Scheduled Pinned Locked Moved0 Votes1 Posts422 Views -
Privacy and Data Ownership: Are there any limitations to the amount of data we can store if we choose to host with you?
Watching Ignoring Scheduled Pinned Locked Moved0 Votes1 Posts490 Views -
Privacy and Data Ownership: Data ownership for hosted accounts
Watching Ignoring Scheduled Pinned Locked Moved0 Votes1 Posts430 Views -
Privacy and Data Ownership: Is NodeBB GDPR compliant?
Watching Ignoring Scheduled Pinned Locked Moved0 Votes1 Posts572 Views -
Posts and Tags: Post and profile uploads
Watching Ignoring Scheduled Pinned Locked Moved0 Votes1 Posts507 Views -
0 Votes1 Posts371 Views
-
Posts and Tags: Pagination settings
Watching Ignoring Scheduled Pinned Locked Moved0 Votes1 Posts410 Views -
Posts and Tags: Post settings
Watching Ignoring Scheduled Pinned Locked Moved0 Votes1 Posts358 Views -
Posts and Tags: Managing tags
Watching Ignoring Scheduled Pinned Locked Moved0 Votes1 Posts329 Views -
Posts and Tags: Adding tags to posts
Watching Ignoring Scheduled Pinned Locked Moved0 Votes1 Posts294 Views -
Licenses and Pricing: Open source software information
Watching Ignoring Scheduled Pinned Locked Moved0 Votes1 Posts463 Views -
Licenses and Pricing: Differences between the free/developer version and the paid hosting
Watching Ignoring Scheduled Pinned Locked Moved0 Votes1 Posts510 Views
Copyright © 2025 NodeBB | Contributors